
So I was working on a project with over 10,000 files and I needed a quick way to remove parts of the file names and replace with another bit of text – Who knew that macOS had its own way of doing this quickly and effectively within “Finder” window.
During this guide, I am using macOS “Big Sur” – although, I believe this is also the case for older versions of the operating system.
Firstly, you need to highlight the file(s) that you want to rename (if selecting all, you can do CMD and A to select all files within finder window.
Then on the top right corner click in the folder menu options –> rename.
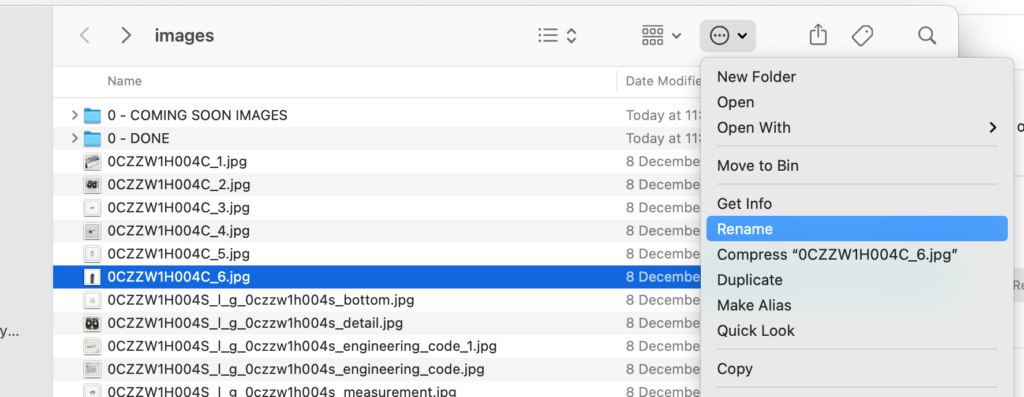
You will then get a box pop up with the selected file names and the different things that you can do.
Replace Text
Add Text
Format
I will explain each of these below.
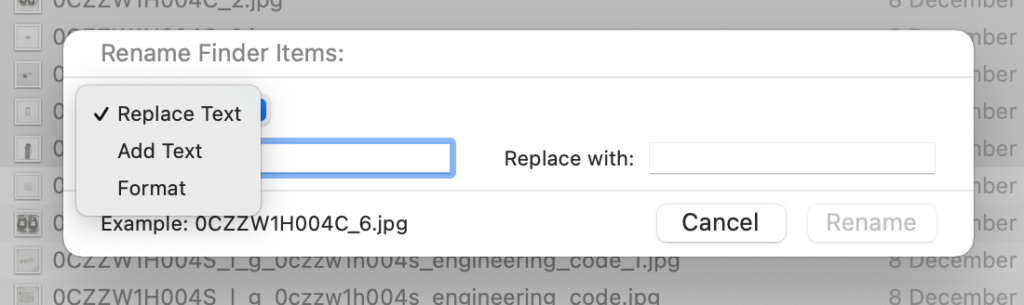
Replace Text:
For this you need to enter in the text that you want to replace and then the text you want to replace with. This is also a good way to remove text in bulk.
For instance, if you have a load of files that are labelled as
123_new_product.jpg but you just want the file to be 123.jpg then set the “find text” to be _new_product and replace with set to blank and rename.
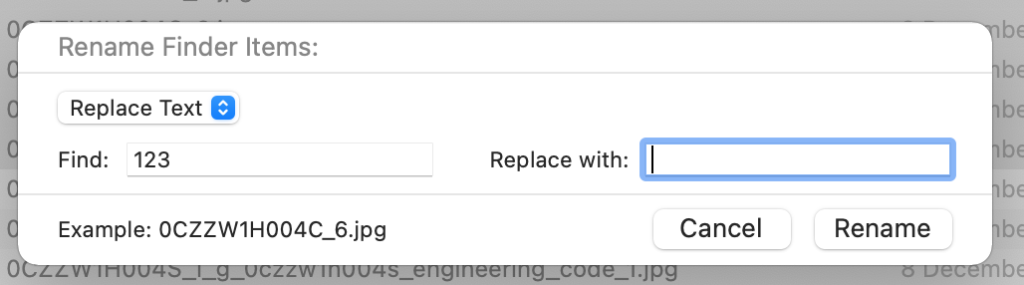
Add Text:
For this, simply add in the text you want to add into the text (before or after the name). So if the file is called IMG_1.jpg you could set this to be “before name” and read “disney_IMG_1.jpg” if you add in the text “disney_”
You can do the same for “after name” too.
If you are looking to add text within the file name, then I’d recommend using replace text option depending on what you are trying to achieve and the files that are already in place.
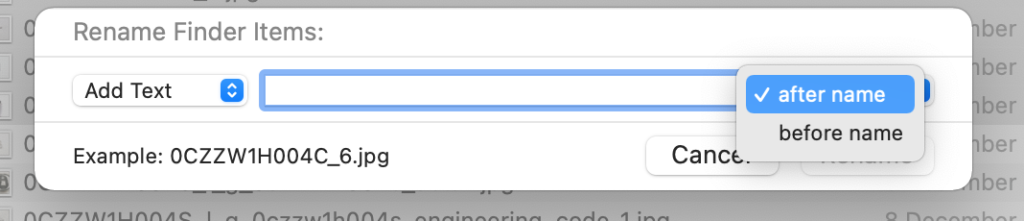
Format:
Format option gives a few great ideas where you can set files to be occurring (i.e. filename 001.jpg ) for instance – you can set this before and after the name too.
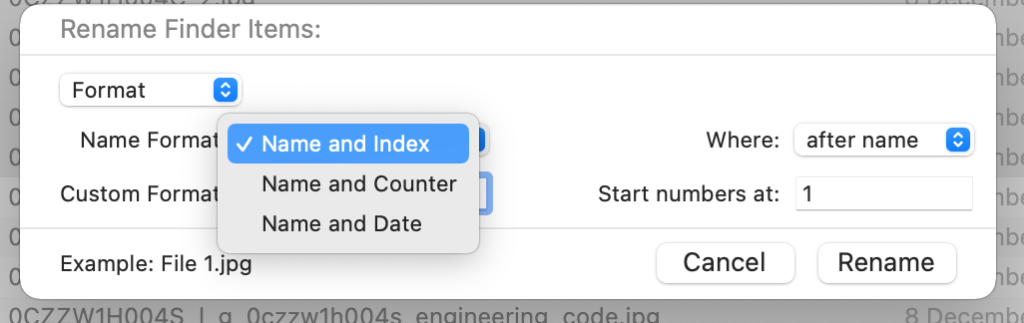
I hope this hidden feature within macOS has helped you with your project. It sure helped me! Let me know below.
